"Call of Duty: Black Ops 6: Addressing the Grainy and Blurry Visuals"
When diving into the action-packed world of a premium AAA game like *Call of Duty*, players expect top-notch performance. However, if you're finding that *Call of Duty: Black Ops 6* looks grainy and blurry, it can hinder your immersion and make spotting targets a challenge. Here's a comprehensive guide to enhance your visual experience and get *Black Ops 6* looking crisp and clear.
Table of Contents
- Why Does Black Ops 6 Look Grainy & Blurry? Answered
- How to Turn Off Blur in Call of Duty: Black Ops 6
- How to Reduce Grain and Improve Clarity in Black Ops 6
- How to Improve Black Ops 6 Image Details and Textures
Why Does Black Ops 6 Look Grainy & Blurry? Answered
If *Black Ops 6* appears grainy and blurry on your setup, and you've already ensured your hardware is set to the highest resolution possible, the culprit is likely within the game's settings. Even after adjustments, some updates can reset these settings back to default. The key to enhancing image quality lies within the graphics settings, specifically under the Display, Quality, and View tabs. The Quality tab contains the most crucial settings that can fix how *Black Ops 6* looks on your screen.
How to Turn Off Blur in Call of Duty: Black Ops 6
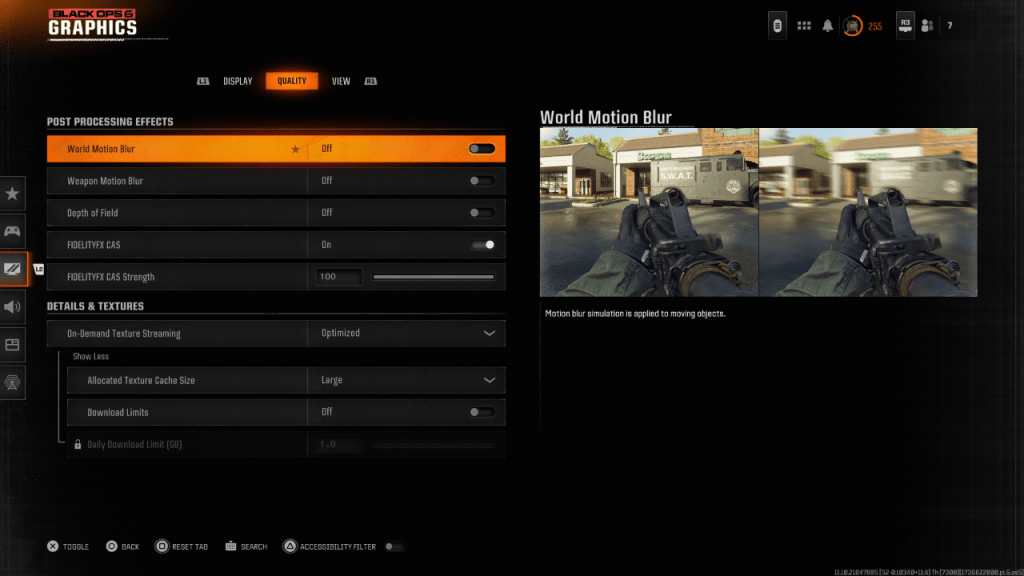
For a more cinematic feel, games like *Black Ops 6* often include Motion Blur and Depth of Field effects, which mimic real-world camera effects for a film-like experience. However, these can add unnecessary blur, making it tougher to spot targets in fast-paced gameplay. Here's how to disable these effects for clearer visuals:
- Navigate to the graphics settings and select the Quality tab.
- Scroll to Post Processing Effects.
- Turn off World Motion Blur.
- Turn off Weapon Motion Blur.
- Turn off Depth of Field.
How to Reduce Grain and Improve Clarity in Black Ops 6
Even after adjusting blur settings, you might still notice some graininess. This could be due to incorrect gamma and brightness settings. To fix this, go to the Display tab in the *Black Ops 6* graphics settings, click on Gamma/Brightness, and adjust the slider until the *Call of Duty* logo in the middle panel is barely visible. A setting of 50 is a good starting point, but you may need to tweak it based on your display.
Next, move to the Quality tab and ensure FIDELITYFX CAS is switched to On. This activates AMD's FidelityFX Contrast Adaptive Sharpening technology, enhancing scene sharpness. While the default strength of 50 is often recommended, pushing it to 100 can provide even sharper images if needed. If graininess persists, the issue might be with On-Demand Texture Streaming.
How to Improve Black Ops 6 Image Details and Textures
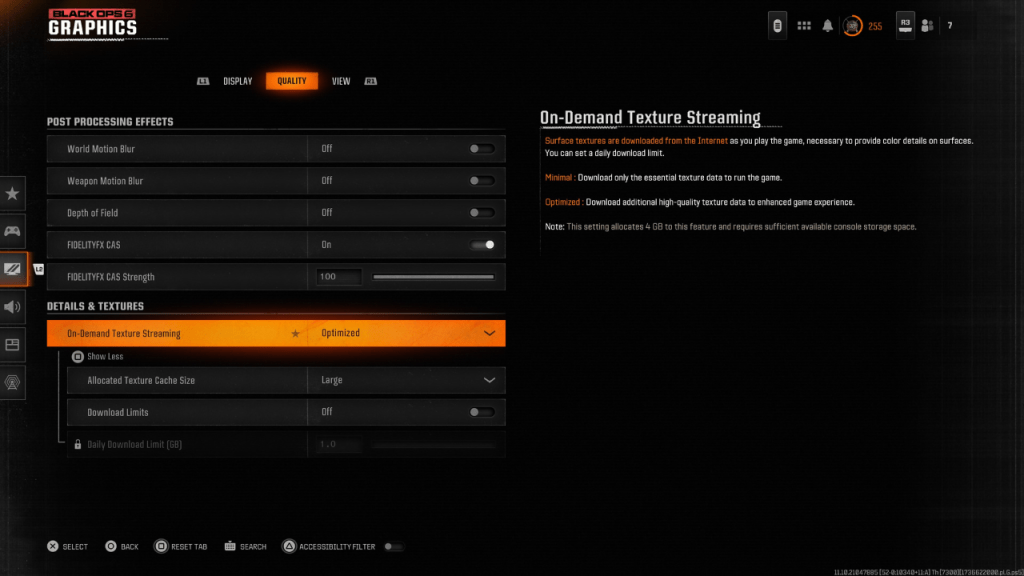
*Black Ops 6* uses On-Demand Texture Streaming to manage file sizes by downloading textures as you play, rather than storing them locally. While this saves space, it can affect image quality. To maximize visual detail, head to the Details & Textures settings in the Quality tab. Set On-Demand Texture Streaming to Optimized to download higher quality textures.
Press the input shown on your screen to expand these options. Set the Allocated Texture Cache Size to Large, which will use more system storage but allow for more textures to be downloaded simultaneously. If your internet plan doesn't impose data limits, switch Download Limits to Off to ensure *Black Ops 6* can download as many high-resolution textures as needed for optimal graphical performance.
By following these steps, you can significantly improve the visual quality of *Call of Duty: Black Ops 6*, ensuring a clearer and more immersive gaming experience.
-
 Mar 17,25All Split Fiction Achievements & How to Unlock Them Dive into the captivating co-op adventure Split Fiction from Hazelight Studios! This guide outlines every achievement, ensuring you and your partner conquer every challenge. While some trophies are earned naturally through the story, many require thorough exploration and unique actions. Use this g
Mar 17,25All Split Fiction Achievements & How to Unlock Them Dive into the captivating co-op adventure Split Fiction from Hazelight Studios! This guide outlines every achievement, ensuring you and your partner conquer every challenge. While some trophies are earned naturally through the story, many require thorough exploration and unique actions. Use this g -
 Mar 19,25How Does Dragon Ball Daima’s Finale Explain Goku Never Using Super Saiyan 4 in Super? The climactic battle in Dragon Ball Daima's finale pits Gomah against Goku, showcasing Goku's newly acquired form. This episode naturally led many fans to anticipate an explanation for Super Saiyan 4's absence in Super. So, how does the finale address this?In episode 19, after Glorio's wish restore
Mar 19,25How Does Dragon Ball Daima’s Finale Explain Goku Never Using Super Saiyan 4 in Super? The climactic battle in Dragon Ball Daima's finale pits Gomah against Goku, showcasing Goku's newly acquired form. This episode naturally led many fans to anticipate an explanation for Super Saiyan 4's absence in Super. So, how does the finale address this?In episode 19, after Glorio's wish restore -
 Jan 16,25Girls' Frontline 2: Exilium Tier List Released Another free-to-play gacha game, another character ranking to guide your investment choices. This Girls’ Frontline 2: Exilium character tier list helps you prioritize which characters are worth your resources. Girls’ Frontline 2: Exilium Character Tier List Here's a breakdown of currently available
Jan 16,25Girls' Frontline 2: Exilium Tier List Released Another free-to-play gacha game, another character ranking to guide your investment choices. This Girls’ Frontline 2: Exilium character tier list helps you prioritize which characters are worth your resources. Girls’ Frontline 2: Exilium Character Tier List Here's a breakdown of currently available -
 Feb 19,25First Season of Marvel Rivals Charts the Course Marvel Rivals Season 1: A New York City Nightscape of Maps Marvel Rivals Season 1 continues to expand its content, adding new maps themed around a nocturnal New York City alongside the Fantastic Four heroes and cosmetics. This guide details each new map. Table of Contents Empire of Eternal Night: M
Feb 19,25First Season of Marvel Rivals Charts the Course Marvel Rivals Season 1: A New York City Nightscape of Maps Marvel Rivals Season 1 continues to expand its content, adding new maps themed around a nocturnal New York City alongside the Fantastic Four heroes and cosmetics. This guide details each new map. Table of Contents Empire of Eternal Night: M
